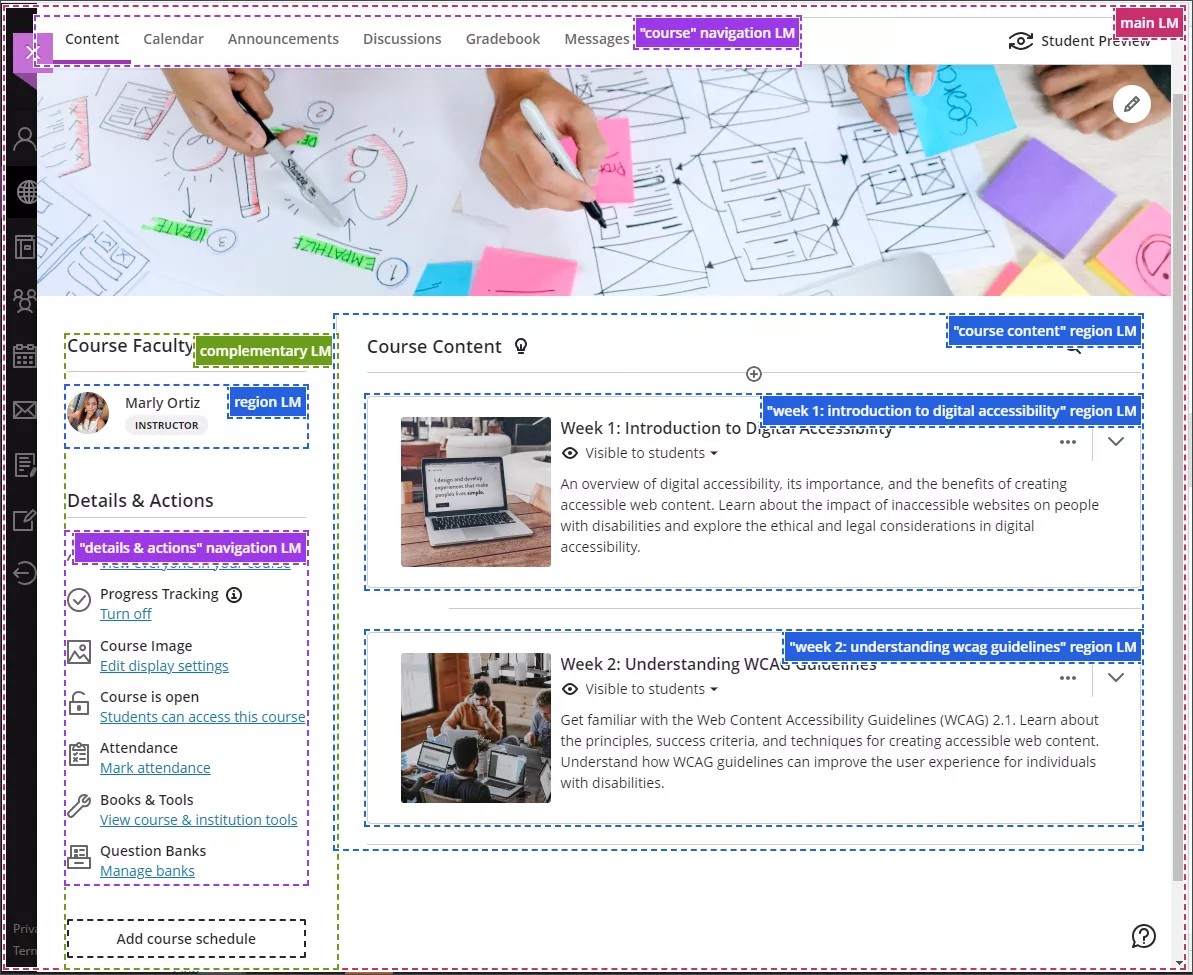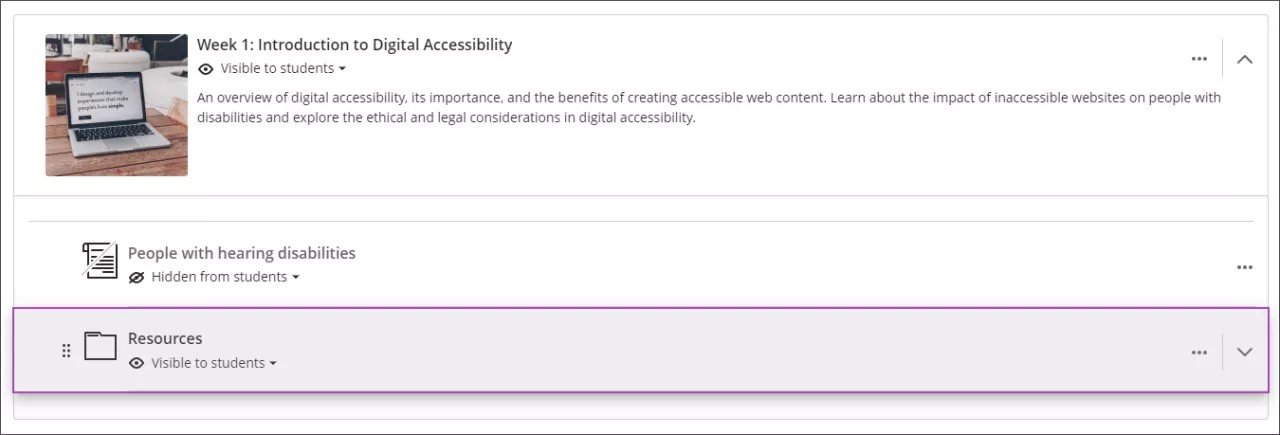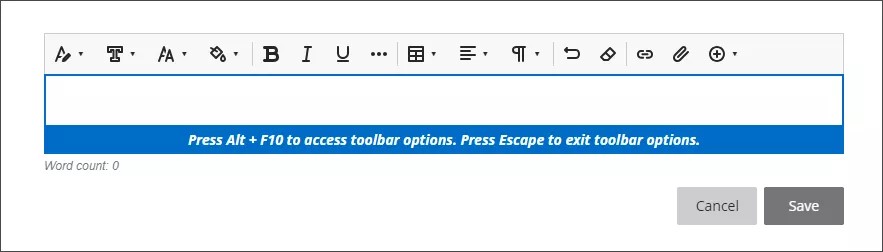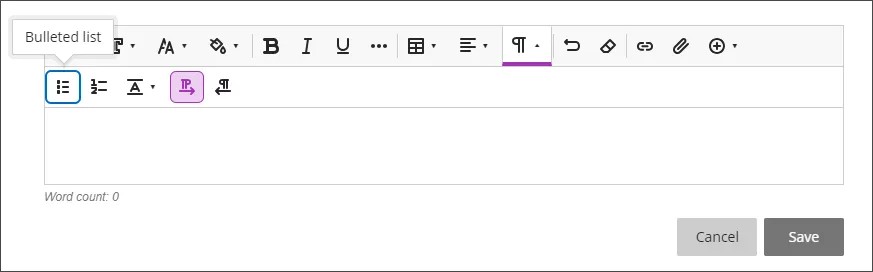Diese Informationen gelten nur für die Ultra-Umgebung.
Blackboard hat in die Benutzerfreundlichkeit und Barrierefreiheit aller unserer Produkte und Dienstleistungen investiert. In Übereinstimmung mit unserer starken Tradition von branchenführenden Lösungen hinsichtlich Barrierefreiheit werden unsere Produkte entsprechend den international anerkannten Web Content Accessibility Guidelines (WCAG) sowie Section 508 des Rehabilitation Act von 1973 weiterentwickelt.
Das kommt Ihnen nicht vertraut vor? Wechseln Sie zu Barrierefreiheit für Blackboard Original.
Standards der Barrierefreiheit
Blackboard ist bestrebt, die weltweit anerkannten Erfolgskriterien für WCAG 2.1 Level AA zu erfüllen, und lässt regelmäßige Prüfungen der Barrierefreiheit von Produkten durch Dritte durchführen, um die Einhaltung von Branchenstandards zu bewerten.
Die Konformität für Learn Ultra Experience ist im Bericht zur Einhaltung der Barrierefreiheit (ACR) dokumentiert.
Video einer Übersicht über die Barrierefreiheit in Blackboard Learn ansehen
Das folgende kommentierte Video bietet eine visuelle und auditive Darstellung einiger der auf dieser Seite enthaltenen Informationen. Für eine detaillierte Beschreibung der im Video dargestellten Elemente öffnen Sie das Video auf YouTube, navigieren Sie zu „Weitere Aktionen“, und wählen Sie Transkript öffnen aus.
Video und Transkript auf Youtube: Übersicht über die Barrierefreiheit in Blackboard Learn
Semantische Struktur und Navigation
Die Seiten in Learn Ultra folgen einem standardmäßigen visuellen Layout, um sicherzustellen, dass die Benutzer mit der Navigation durch die Plattform vertraut sind. Die Anwendung ist logisch nach Überschriften und Orientierungspunkten strukturiert. Dadurch können Benutzer die Struktur jeder Seite in der Anwendung schnell erfassen und problemlos zum entsprechenden Seitenabschnitt oder Inhaltselement wechseln.
Gliederung nach Überschriften
Ein einzelnes H1 kennzeichnet die aktuelle Seite. In Blackboard Learn entspricht der Kursname – z. B. „Biologie 101“ – immer der Überschrift H1.
Für wichtige Bereiche einer Seite werden Überschriften der zweiten Ebene (H2) verwendet. Kursseiten haben beispielsweise drei Überschriften der Ebene H2: eine für den Kursfachbereich, eine für das Menü „Details und Aktionen“ und eine für den Kursinhalt.
Struktur nach Orientierungspunkten
Learn Ultra definiert Abschnitte auf jeder Seite mithilfe von HTML- und ARIA-Orientierungshilfen, die es Benutzern von Hilfstechnologien ermöglichen, effizienter auf der Seite zu navigieren. Durch Orientierungshilfen können die Benutzer die Struktur jeder Seite in der Anwendung sofort erfassen und schnell und einfach zum richtigen Seitenabschnitt wechseln.
Orientierungshilfen in Learn Ultra:
- Banner
- Ergänzungen
- Inhaltsinfo
- Formular
- Haupt-
- Navigation
- Suchen
- Abschnitt
Tastaturnavigation
Das Produktteam von Blackboard Learn arbeitet kontinuierlich an der Implementierung bedienbarer Funktionen mithilfe der branchenüblichen Tastaturinteraktionen. Wir berücksichtigen die Anforderungen für jede Komponente, damit die Benutzer die Funktionalität richtig wahrnehmen und bedienen können.
Die Tastaturnavigation kann in verschiedenen Browsern (Microsoft Edge, Firefox, Safari, Chrome) unterschiedlich sein, ist aber innerhalb der jeweiligen Browser gängig und konsistent.
Zum Hauptinhalt springen
Auf der gesamten Plattform bietet Ultra einen Link zum Überspringen als Methode zur Umgehung von Inhaltsblöcken, die auf mehreren Seiten wiederholt werden – wie z. B. die Kopfzeile oder die Kursnavigation –, sodass Benutzer direkt zum Hauptinhaltsbereich springen können. Diese Funktion ermöglicht es Benutzern, die nur mit der Tastatur oder mit Bildschirmlesern arbeiten, wiederholte Inhalte zu vermeiden und schneller durch die Seite zu navigieren.
Benutzer können die Tabulatortaste verwenden, bis der Link „Zum Hauptinhalt springen“ den Tastaturfokus erhält, oder mithilfe des Bildschirmlesers eine Linkliste abrufen und aus der Liste auswählen.
Fokusreihenfolge
Benutzer können sequenziell über die Tastatur durch die Anwendung navigieren. Interaktive Elemente erhalten den Fokus, indem die Inhalte visuell angeordnet werden, wobei Bedeutung und Bedienbarkeit erhalten bleiben.
Drag-and-Drop-Funktionen
Ultra bietet Drag-and-Drop-Funktionen zum Ändern der Reihenfolge von Elementen in der Kursinhaltsgliederung und zum Hochladen eines Bilds vom Gerät des Benutzers. Diese Funktionalität ist über die Tastatur oder Bildschirmleser wahrnehmbar und bedienbar.
Auf der Seite „Kursinhalt“ haben Sie folgende Möglichkeiten mit der Tastatur:
- Verschieben Sie ein Element an eine neue Position in der Kursübersicht.
- Verschieben Sie ein Element in einen erweiterten Ordner oder ein Lernmodul.
- Verschieben Sie einen Ordner in einen anderen erweiterten Ordner oder ein Lernmodul.
Tastenkombinationen
- Wechseln Sie mit der Tabulatortaste zur Schaltfläche zum Neusortieren eines Elements
- Drücken Sie die Eingabetaste, um den Verschiebungsmodus zu aktivieren.
- Verwenden Sie die Pfeiltasten nach oben und nach unten zur Auswahl einer Position.
- Verwenden Sie die Pfeiltasten nach rechts und nach links, um einen Ordner oder ein Lernmodul ein- oder auszublenden.
- Drücken Sie die Eingabetaste, um das Element an der neuen Position abzulegen.
Inhaltseditor
Der Inhaltseditor in Learn Ultra bietet sowohl barrierefreie Steuerelemente mit Beschriftungen als auch Tastenkombinationen zur Formatierung der mit dem Editor erstellten Inhalte. Der Editor bereinigt auch nicht erforderlichen HTML-Code, der unter Umständen beim Kopieren von Inhalten aus Microsoft Office-Dokumenten übernommen wird. Der resultierende saubere HTML-Code sorgt dafür, dass Nutzer von Bildschirmlesern sämtliche Inhalte, die mit dem Editor erstellt oder hineinkopiert wurden, vollständig erfassen können.
Tastenkombinationen
- Um mithilfe der Tastatur zur Symbolleiste des Inhaltseditors zu springen, drücken Sie ALT + F10. Drücken Sie auf einem Mac: Fn + ALT + F10.
- Verwenden Sie die Pfeiltasten nach rechts und nach links, um durch die Optionen zu wechseln.
- Verwenden Sie den Pfeil nach unten oder die Leertaste, um ein Untermenü zu öffnen.
- Drücken Sie die Eingabetaste, um eine Option auszuwählen.
- Drücken Sie die ESC-Taste, um das Untermenü zu schließen.
Visuelle Präsentation und multimediale Inhalte
- Die visuelle Darstellung von Text, grafischen Elementen sowie Komponenten und Status der Benutzeroberfläche bietet einen angemessenen Farbkontrast.
- Benutzer können Alternativtext für Bilder definieren, die über den Kursinhalt, das Kursbanner oder den Inhaltseditor hochgeladen werden.
- Die Schaltflächen in der Ultra-Oberfläche haben einen barrierefreien Namen oder eine Bezeichnung, sodass Benutzer von Hilfstechnologien den Zweck des Elements erkennen können.
Kompatibilität mit Hilfstechnologien
Für ein optimales Erlebnis mit Bildschirmlesern empfehlen wir die folgenden Kombinationen:
| Bildschirmleser | Betriebssystem | Browser |
|---|---|---|
| JAWS | Windows | Google Chrome |
| NVDA | Windows | Firefox / Google Chrome |
| VOICEOVER | MAC OS | Firefox / Google Chrome |
Grundlegende Tastenkombinationen JAWS, NVDA und VOICEOVER bieten Befehle zum Navigieren auf Webseiten entsprechend dem Typ des Bildschirmlesers.
Feedback
Wir freuen uns über Ihr Feedback zur Barrierefreiheit unserer Produkte und empfehlen Ihnen, sich bei Fragen oder Bedenken an [email protected] zu wenden. Bitte beachten Sie, dass diese E-Mail-Adresse ausschließlich zur Beantwortung von Fragen zur Verwendung von technischen Hilfsmitteln bei Produkten von Anthology verwendet wird.