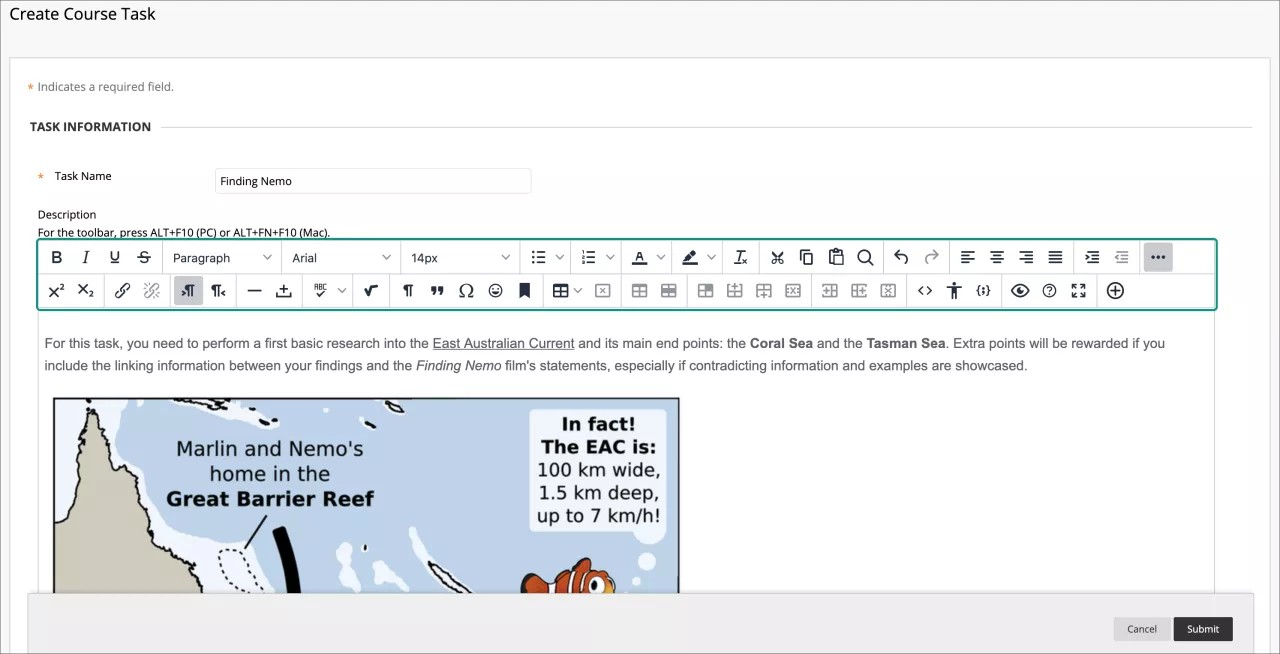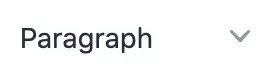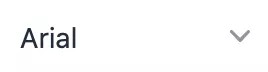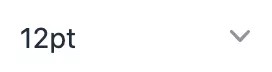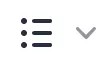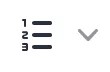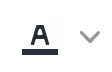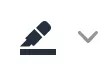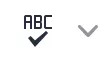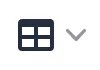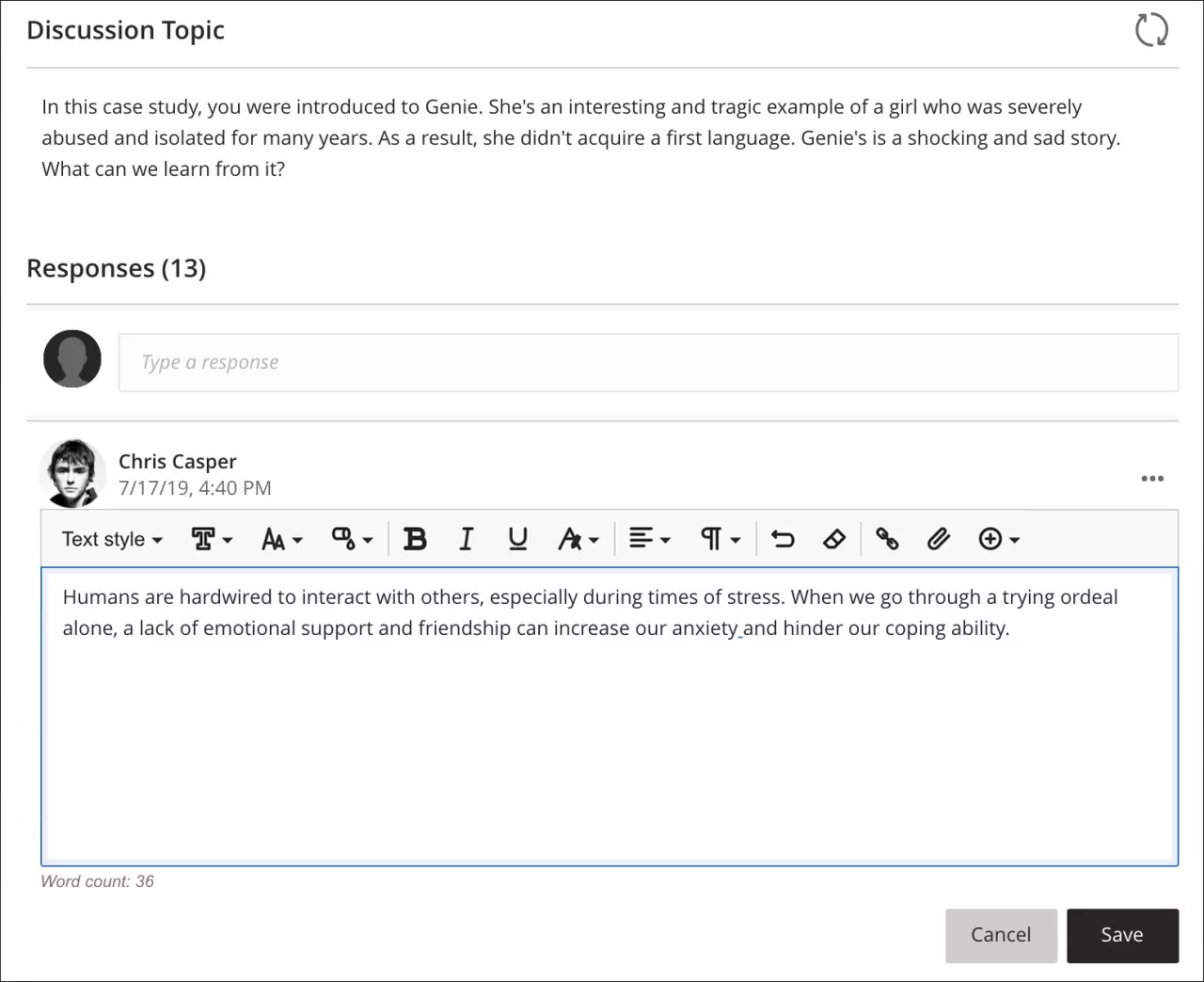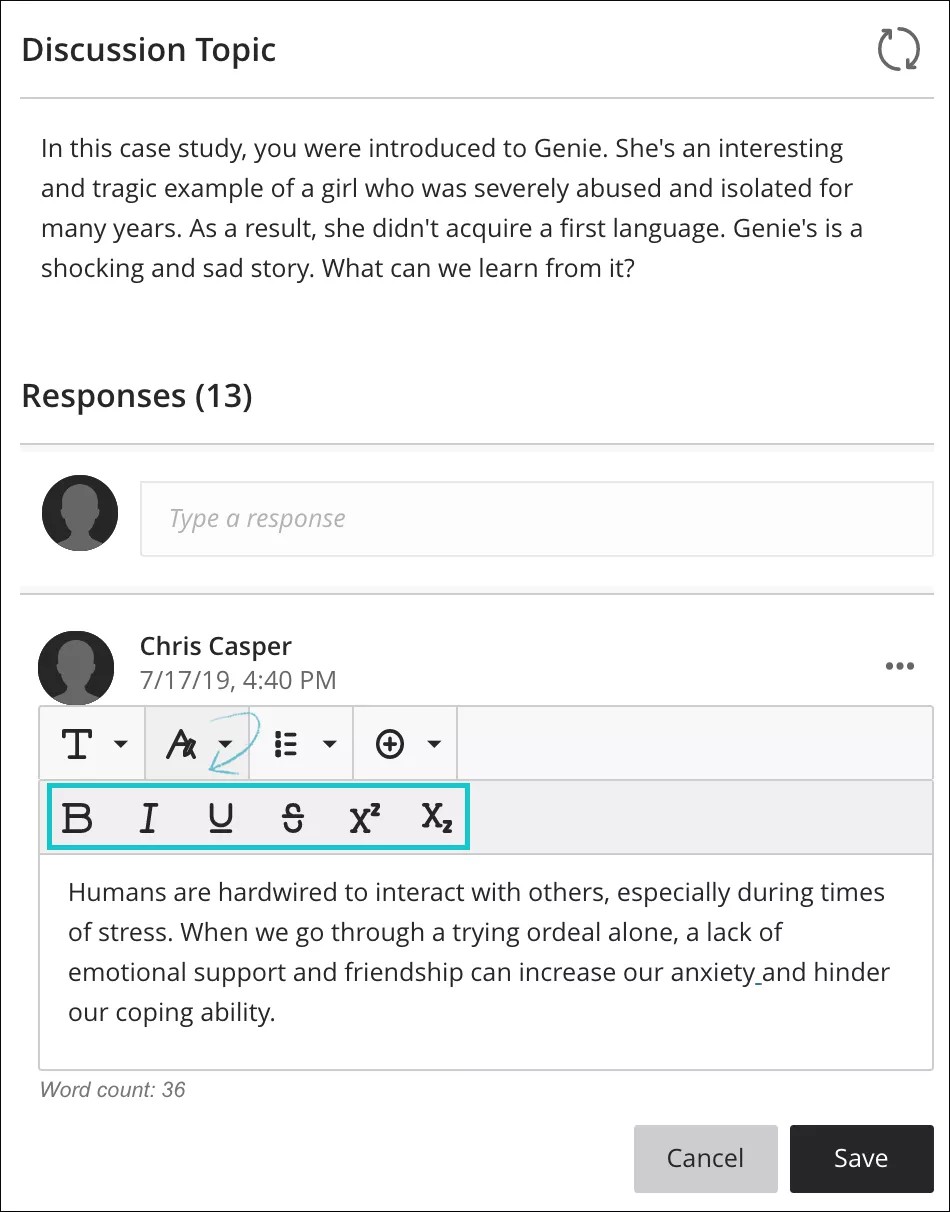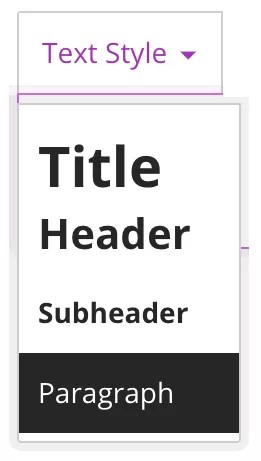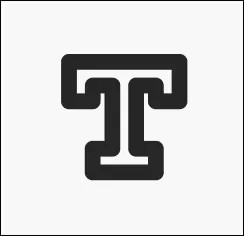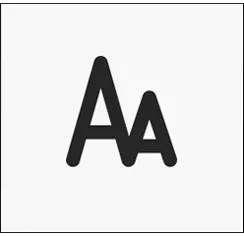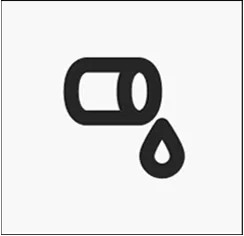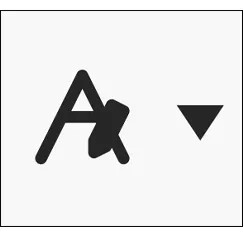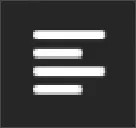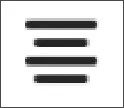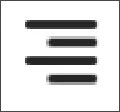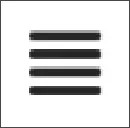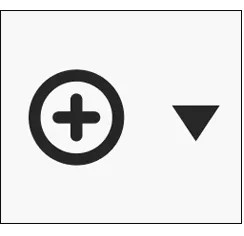Düzenleyici nerede görünür?
Düzenleyiciyi kullanarak metin ekleyip biçimlendirebilir, dosya ekleyebilir, multimedya yerleştirebilir, alıntı, bağlantı ve tablo ekleyebilirsiniz. Ödevlerle, testlerle, tartışmalarla, günlüklerle, bloglarla, wiki'lerle vb. çalışırken düzenleyicideki seçenekleri kullanabilirsiniz.
Düzenleyici araç çubuğuna klavyenizden erişmek için ALT + F10 tuşlarına basın. Mac'te Fn + OPT + F10 tuşlarına basın. Seçim odağı, en üst satırda soldaki ilk simgenin üzerine gelir. İleri ve geri gitmek için sağ ve sol okları kullanabilirsiniz. Yukarı ve aşağı oklar farklı satırlara gitmek için kullanılamaz. Ok tuşlarını, bir satırın sonuna ve ardından sonraki satırda yukarı veya aşağı gitmek için kullanın.
Düzenleyici simgeleri ve seçenekleri
Düzenleyicideki her seçenek bir simge ile belirtilir. Bazı seçeneklerin altında seçenek menüleri vardır.
Yalnızca en sık kullanılan metin seçeneklerini göstermek için, ilk satırın en sağında yer alan üç noktalı Daha fazlası simgesini seçin. Düzenleyici satırlarını genişlettiğinizde veya daralttığınızda, bazı seçenekler farklı satırlarda görünür.
Kullanılamayan seçenekler gri renklidir. Örneğin; Bağlantıyı Kaldır seçeneği, yalnızca metin kutusunda zaten bir bağlantı içeren bir metni veya nesneyi seçtiğinizde kullanılabilir. Tablo üzerinde değişiklik yapma seçenekleri, yalnızca bir tablo oluşturulduğunda ve seçildiğinde etkinleşecektir.
Kurumlar ve eğitmenler, yazım denetimini ve matematik düzenleyicisi seçeneklerini devre dışı bırakabilir.
1. Satır
| Seçenekler | Açıklama |
|---|---|
| Seçili metni kalın yazı tipine dönüştürün veya bu stili kaldırın. | |
| Seçili metni italik yazı tipine dönüştürün veya bu stili kaldırın. | |
| Seçili metni altı çizili hâle getirin veya bu stili kaldırın. | |
| Üstü çizili: Metni harflerin üstü yatay bir çizgiyle çizili olarak gösterin. | |
| Listeden metin için bir paragraf stili seçin. | |
| Tüm mevcut yazı tiplerini içeren listeden metin için yazı biçimini seçin. | |
| Bir listeden metin boyutunu seçin. | |
| Bir madde işareti listesi oluşturun. | |
| Numaralı liste oluşturun. | |
| Renkli arka plan kutusundan metin rengini seçin. | |
| Metin vurgulama rengini seçin. Renk arka plan olarak görünür. | |
| Yalnızca düz metin kalacak şekilde tüm biçimlendirmeyi kaldırın. | |
| Seçilen ögeleri kesin. | |
| Seçilen ögeleri kopyalayın. | |
| En son kopyalanan veya kesilen ögeleri yapıştırın. | |
| Metin arayın ve değiştirin. | |
| Önceki eylemi geri alın. | |
| Bir eylem geri alındıysa önceki eylemi yineleyin. | |
| Metni sol kenar boşluğuna hizalayın. | |
| Metni ortaya hizalayın. | |
| Metni sağa hizalayın. | |
| Metni hem sol hem de sağ kenar boşluklarına hizalayın. | |
| Girintiyi artır: Metni veya nesneyi sağa taşıyın. Daha fazla girintilemek için yeniden seçin. | |
| Girintiyi azaltma: Metin veya nesneyi sola kaydırır. Girintiyi daha da azaltmak için yeniden seçin. Metnin girintisini sol kenar boşluğunun ötesine geçecek şekilde azaltamazsınız. | |
| Düzenleyici seçeneklerini genişlet: Düzenleyici panelinin geçerli durumuna göre daha az veya daha fazla seçenek gösterir. |
2. Satır
| Seçenekler | Açıklama |
|---|---|
| Üst simge: Seçili metnin, normal metnin biraz üstünde görünmesini sağlayın veya seçili metinden bu stili kaldırın. | |
| Alt simge: Seçili metnin, normal metninizin biraz altında görünmesini sağlayın veya seçili metinden bu stili kaldırın. | |
| Bir metin veya nesne seçin, ardından Bağlantı Ekle/Düzenle simgesini seçerek yeni bir bağlantı ekleyin ya da mevcut bir bağlantıyı düzenleyin. Web sitesi, bilgisayarınızdan bir dosya, kurs dosya deposu (İçerik Koleksiyonu gibi) için bir bağlantı belirleyebilirsiniz. | |
| Bir köprüyü seçilen metin veya nesneden kaldırın. | |
| Fare imlecinin bulunduğu yerin soluna girin. | |
| Fare imlecinin bulunduğu yerin sağına yazın (varsayılan). | |
| Fare imlecinin bulunduğu yere metin alanı genişliğince uzanan ince bir yatay çizgi ekleyin. | |
| Fare imlecinin bulunduğu yere bir bölünemez boşluk karakteri ekleyin. | |
| Otomatik yazım denetimini başlatın. Listeden farklı bir dil seçebilirsiniz. | |
| Görsel matematik denklem düzenleyici sayfasını açın. | |
| Yazdırılamayan tüm karakterleri gösterin. Bunların görüntülenmemesini istiyorsanız simgeyi yeniden seçin. | |
| Metni bir öbek olarak biçimlendirin. | |
| Özel Karakter Seçin penceresini açın. Fare imlecinin bulunduğu yere eklenecek bir sembol seçin. | |
| İfade Ekle penceresini açın. Fare imlecinin bulunduğu yere eklenecek bir duygu seçin. | |
| Resimler gibi başka ögeler ve nesnelerin konumunu ayarlamak için tutturucuları kullanın. Fare imlecini tutturucunun görünmesini istediğiniz yere getirin ve Tutturucu Ekle/Düzenle penceresini açın. | |
| Tablo Ekle/Düzenle penceresini açın. Simgeyi bir tablonun içindeyken seçerseniz ilk tablonun içinde yeni bir tablo oluşturulur. | |
| O anda seçili olan tabloyu silin. | |
| Tablo Özellikleri penceresini açın. | |
| Tablo Satır Özellikleri penceresini açın. | |
| Tablo Hücre Özellikleri penceresini açın. | |
| Mevcut fare imleci konumu üstüne tabloda boş bir satır ekleyin. | |
| Mevcut fare imleci konumundan sonra tabloda boş bir satır ekleyin. | |
| Mevcut satırı tablodan silin. Birden çok satır seçerseniz tümü silinir. | |
| Mevcut fare imleci konumu soluna tabloda boş bir sütun ekleyin. | |
| Mevcut fare imleci konumu sağına tabloda boş bir sütun ekleyin. | |
| Mevcut sütunu tablodan silin. Birden çok sütun seçerseniz tümü silinir. | |
| Kodu doğrudan düzenlemek için Kaynak kodu penceresini açın. Bu özellik, deneyimli web geliştiricileri için dâhil edilmiştir. | |
| Erişilebilirlik denetleyicisi penceresini açın: Algılanan erişilebilirlik sorunlarını göster. | |
| Kod örneği ekle/düzenle: Aralarında HTML/XML, JavaScript, CSS, PHP, Ruby, Python, Java, C, C# ve C++ dillerinin bulunduğu çeşitli programlama dillerinden kod ekleyin. Bu özellik, deneyimli web geliştiricileri için dâhil edilmiştir. | |
| İçeriğinizi gönderdiğinizde nasıl görüneceğini öğrenmek için bir ön izleme penceresi açın. | |
| Düzenleyici yardım penceresini açın. | |
| Düzenleyici penceresini, tarayıcı penceresini kaplayacak şekilde genişletin. | |
|
İçerik ekleme: İçerik Koleksiyonu, Blackboard Collaborate, Digication, Flickr, SlideShares ve YouTube içerikleri de dâhil olmak üzere farklı içerik türlerini ekleyin. |
Düzenleyici nerede görünür?
Düzenleyici, metin ekleyebileceğiniz çoğu yerde görünür. Düzenleyiciyi; metin ekleyip biçimlendirme, görüntü ve dosya eklemenin yanı sıra denklem, bağlantı ve tablo eklemek için de kullanabilirsiniz.
Düzenleyiciyi küçük bir ekranda görüntülüyorsanız kendileriyle ilişkili açılan menüleri veya seçeneklerin ikinci satırını görmek için artı simgesini ya da ok işareti şeklindeki simgeleri seçin.
Ödevler, testler, tartışmalar, iletiler, konuşmalar, günlükler vb. üzerinde çalışırken düzenleyicideki seçenekleri kullanın.
Düzenleyiciyi küçük bir ekranda açtığınızda seçenekler kolay erişim için menülerde veya ikinci satır menülerinde birleştirilir. Bunlar, siz menüyü tekrar seçene veya farklı bir seçenek menüsünü seçene kadar açık kalır:
Düzenleyici araç çubuğuna klavyenizden erişmek için ALT + F10 tuşlarına basın. Mac kullanıyorsanız Fn + ALT + F10 tuşlarına basın. Seçim odağı, en üst satırda soldaki ilk simgenin üzerine gelir. İleri ve geri gitmek için sağ ve sol okları kullanabilirsiniz. Yukarı ve aşağı oklar farklı satırlara gitmek için kullanılamaz. Ok tuşlarını, bir satırın sonuna ve ardından sonraki satırda yukarı veya aşağı gitmek için kullanın.
Düzenleyici simgeleri ve seçenekleri
Düzenleyicideki her seçenek bir simge ile belirtilir. Bazı seçeneklerin altında seçenek menüleri vardır.
| Simgeler | Seçenekler | Açıklama |
|---|---|---|
| Metin stili menüsü: Başlık Üstbilgi Alt Başlık Paragraf |
Seçili metin için listeden önceden biçimlendirilmiş bir paragraf stili seçin. | |
| Yazı Tipi Stili | Yazı tipi şu seçenekler arasından seçilebilir: Arial, Comic Sans MS, Courier New, Noto, Open Sans, Times New Roman ve Verdana. | |
| Yazı Tipi Boyutu | Yazı tipi boyutu, seçilen belirli bir yazı tipine göre varsayılan değeri alır. | |
| Renk Seçici (Yazı tipi rengi) | Yazı tipi rengi şu seçenekler arasından seçilebilir: siyah (varsayılan), gri, mor, mavi, yeşil ve kırmızı. | |
| Kalın | Seçili metni kalın yazı tipine dönüştürün veya bu stili kaldırın. | |
| İtalik | Seçili metni italik yazı tipine dönüştürün veya bu stili kaldırın. | |
| Altı çizili | Seçili metni altı çizili hâle getirin veya bu stili kaldırın. | |
| Metin seçenekleri menüsü | Metin seçenekleri seçici, üst simge, alt simge ve üstü çizili metin seçeneklerini gösterecek şekilde ikinci bir menü satırı açar. | |
| Biçim stili: Üstü çizili | Metni harflerin üstü yatay bir çizgiyle çizili olarak gösterin. | |
| Biçim stili: Üst simge | Seçili metnin, normal metnin biraz üstünde görünmesini sağlayın veya seçili metinden bu stili kaldırın. | |
| Biçim stili: Alt simge | Seçili metnin, normal metninizin biraz altında görünmesini sağlayın veya seçili metinden bu stili kaldırın. | |
| Hizalama Seçenekleri | Metin seçenekleri seçici, şu seçenekleri içeren bir açılır menü açar: metni sola hizala, ortala, sağa hizala ve iki yana yasla. | |
| Sola Hizala | Metnin sola hizalanması. | |
| Ortala | Metnin ortalanması. | |
| Sağa Hizala | Metnin sağa hizalanması. | |
| İki yana yasla | Metnin iki yana yaslanması. | |
| Liste seçenekleri menüsü | Liste seçenekleri seçici, numaralı ve madde işaretli liste seçeneklerini gösterecek şekilde ikinci bir menü satırı açar. Ayrıca satır yüksekliği alanını seçme seçeneğini de içerir. | |
| Liste stili: Madde İşaretli Liste | Bir madde işaretli liste oluşturun. | |
| Liste stili: Numaralandırılmış Liste | Numaralı liste oluşturun. | |
| Satır yüksekliği seçenekleri menüsü | Satır yüksekliği seçenekleri seçici, şu seçenekleri içeren bir açılır menü görüntüler: Tek, 1,15, 1,5 ve Çift alan seçenekleri arasından seçim yapabilirsiniz. | |
| Matematik Formülü Ekle/Düzenle | Görsel matematik denklemi düzenleyici sayfasını açın veya seçili denklemi düzenleyin. | |
| Geri al | Önceki eylemi geri alır. | |
| Biçimi Temizle | Metnin seçili herhangi bir bölümündeki mevcut biçimi temizler. | |
| Bağlantı Ekle/Düzenle | Bir web sitesinin, sayfanın ya da dosyanın URL bağlantısını ekleyin veya düzenleyin. | |
| Yerel Dosya Ekle | Düzenleyiciye dosya eklemek için bilgisayarınızdan veya cihazınızdan o dosyayı bulup karşıya yükleyin. Söz konusu dosyayı ekli dosya olarak veya tarayıcı izin veriyorsa diğer metinlerle birlikte satır içi olarak görüntüleyebilirsiniz. | |
| İçerik Ekle menüsü | İçerik seçici, şu ögeleri eklemenize veya düzenlemenize olanak tanır: web görüntüleri, web medyaları, YouTube™ videoları, Bulut Depolama içeriği ve LTI ögeleri. | |
| Web'den Görüntü Ekle/Düzenle | Metin kutusuna bir görüntü katıştırın veya mevcut seçilen bir görüntüyü düzenleyin. Bir URL'den görüntü ekleyebilirsiniz. | |
| Web'den Medya Ekle/Düzenle | YouTube™ veya Vimeo™ kanalından bir videonun URL'sini ekleyin veya düzenleyin, kurumsal Office 365 dosyaları ekleyin. | |
| YouTube Videosu Ekleme | Harici içerik sağlayıcı YouTube'da barındırılanlara gözatıp içerik ekleyebilirsiniz. | |
| Bulut Depolama Alanından Ekle | Bulut depolama hesaplarınıza gözatıp içerik ekleyin. | |
| LTI Ögesi Ekle/Düzenle | Content Market'tan, kurumunuzun izin verdiği dosyaları veya araçları ekleyebilirsiniz. | |
| Kayıt Ekle/Düzenle | Cihazınızın kamerası ve mikrofonuyla bir dosya kaydedin veya ekleyin. Yalnızca değerlendirmelerin Geri Bildirim alanında eğitmenler tarafından kullanılabilir. Hangi araçların kullanılabileceğini kurumunuz kontrol eder. |